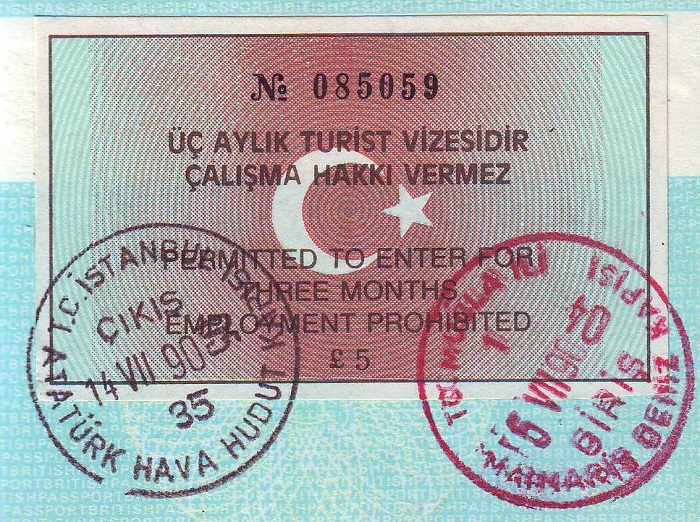Tech
7 Must Have MacBook Pro Tips

According to Apple, they have over 100 million MacBook users.
If you are one of those users, you might think that you know everything about how to use your computer, but there are plenty of Apple MacBook Pro tips that you probably don’t know about.
If you’re interested in learning how to make your computer work for you, keep reading!
Use Siri
Your iPhone can listen to you and respond, but since 2016, so can your Mac!
To talk to her, you can hold the space or command key for a couple of seconds. You can also click on the Siri button that is on your Menu Bar. With some newer version of the computers, you can say “Hey Siri,” and it will show up.
You’ll summon the same voice that you’ve heard from your phone so many times. However, this Siri is a lot more helpful. You can ask her to toggle functions on your computer or even pull up different files if you can’t find them.
Use Windows
Some people don’t want to buy Macs because they don’t like the Mac operating systems. However, you can actually run Windows on the computer with just a few easy steps.
To do this, go to the Applications folder on your computer. You should find a folder that says Utilities. In there, there’s a program called Boot Camp.
Once you open that, you can split your hard drive and have it run between Windows or Mac. Once you’ve adjusted your settings, you can select Partition.
You’ll need to restart your Mac, and once it does, you’ll have to purchase a license to use the Windows Operating system. You can choose which version you’d like to run, and then you’ll be able to use Windows just as you would on any other PC!
Manage Your Files Easier
If you have a lot of files on your computer, it’s also very easy to manage all of them.
For example, if you want to open your folders all at once, you can hold the command key and then hit the down arrow. If you want to close them all, just hit the up arrow.
Then you can also easily clean your desktop off as well. Right-click on your desktop, and you should see an option that says “Stacks.” Once you click this, your computer will organize everything for you by type of file.
Find Passwords
If you ever lose your passwords, there’s an easy and quick way to find them all! Whether it’s for your own Wi-Fi or other websites you visit, the Mac keychain holds them all.
While it can be nerve-wracking to hold all of your passwords in one place, Mac encrypts them for you, and only the local user on the computer can access them.
All you need to recover it is the password to your Mac account. You’ll just have to open a Finder window and go into your applications. You should find the same Utilities folder that you found earlier.
When you open that up, you’ll find a program that is named Keychain. Once you go into this, you’ll be able to see every login you’ve ever used all stored on that computer.
You’ll be able to sort them by type or name to easily find whatever you’re looking for. If you want to view your passwords, you’ll have to log into your local Mac user profile first for security reasons.
Take Screenshots
If you’re wondering what other MacBook tips are out there, you can also take screenshots on your computer! Unlike Windows computers, Mac makes it really easy.
To do it on the Mac, all you have to do is press Shift, Command, and the number 3. The computer will automatically save it onto your computer. However, if you only want to take a picture of a certain window, you can press the same sequence of buttons.
However, this till you’ll press the 4. Then it will let you take a snapshot of the window you want to take a picture of.
Annotate a PDF
If you’re using PDFs on your MacBook, you might find it frustrating that you can’t edit them or highlight them as you read. However, the operating system on a Mac comes with a default viewer.
To do this, open it up in that viewer. Go to the View Menu and then you’ll see an annotations toolbar. Once you select that, you’ll be able to edit them and mark them up as if you were reading the print copy of them.
Sign PDFs
After you’re done marking up a PDF, you might need to sign it.
It can be really difficult to print out the PDF, sign it, scan it, and then re-upload it, but there’s an easier way! All you have to do is make your signature by writing one out and then holding it up to your webcam.
The camera will take that picture and make it into a signature that you can put into your PDFs!
Discover More MacBook Pro Tips
These are only a few of the best MacBook Pro tips, but there are many more of them out there!
We know that learning how to use your computer and dealing with technical difficulties can be stressful and overwhelming, but we’re here to help you!
If you enjoyed this article, make sure that you explore our website to find more articles just like this one.
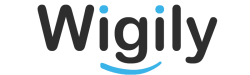





![[pii_email_4c910535350b5a41ee81] Error Code Resolved](https://wigily.com/wp-content/uploads/2020/09/pii_email_4c910535350b5a41ee81-Error-Code-Resolved.jpg)